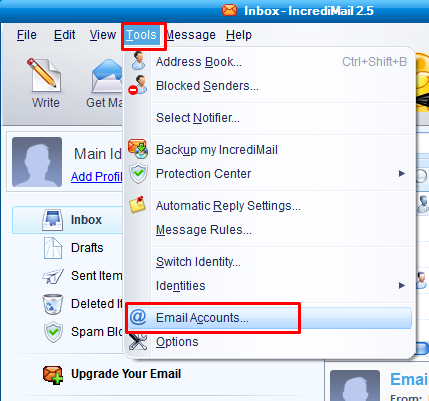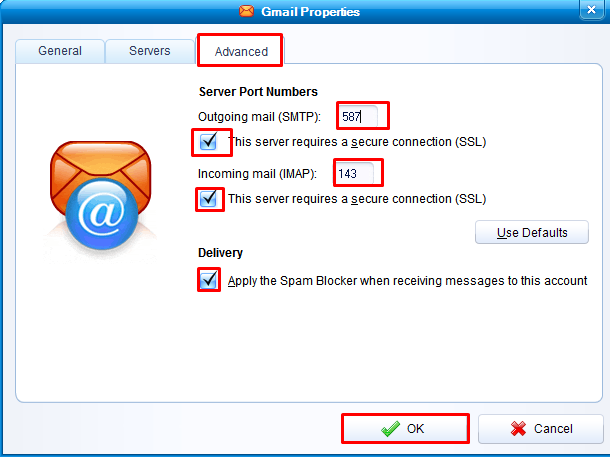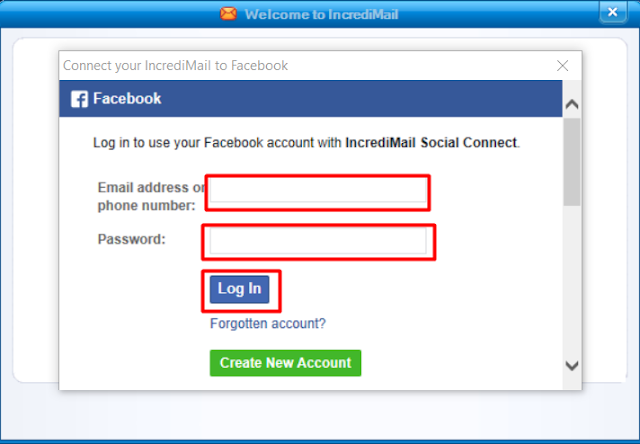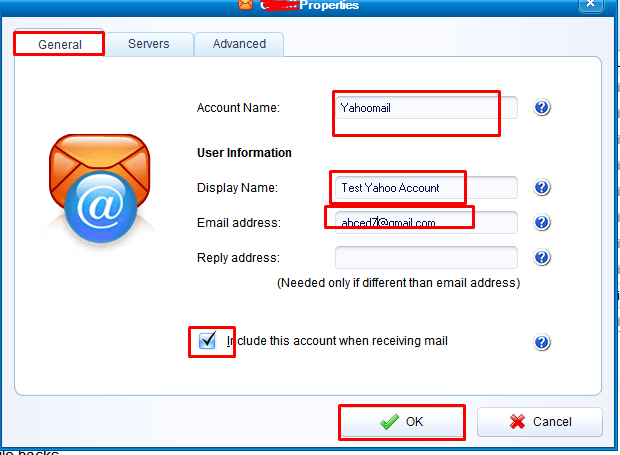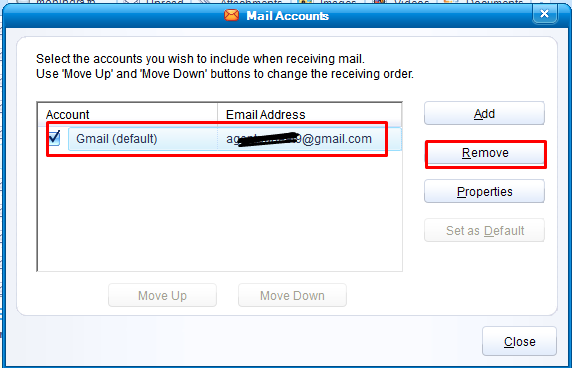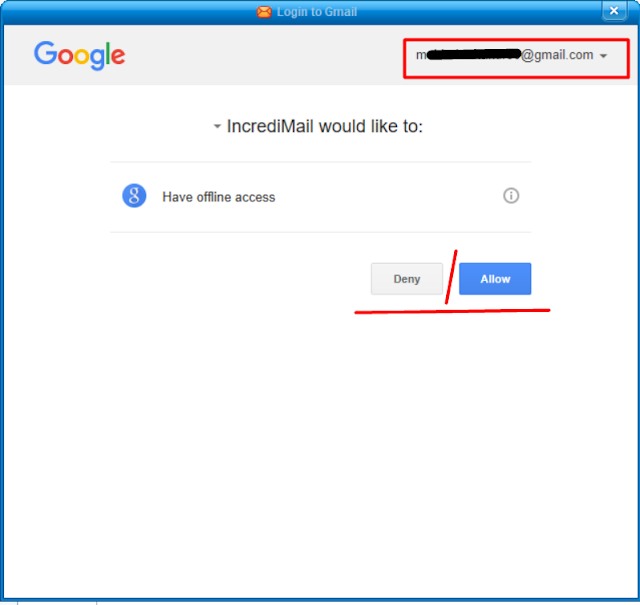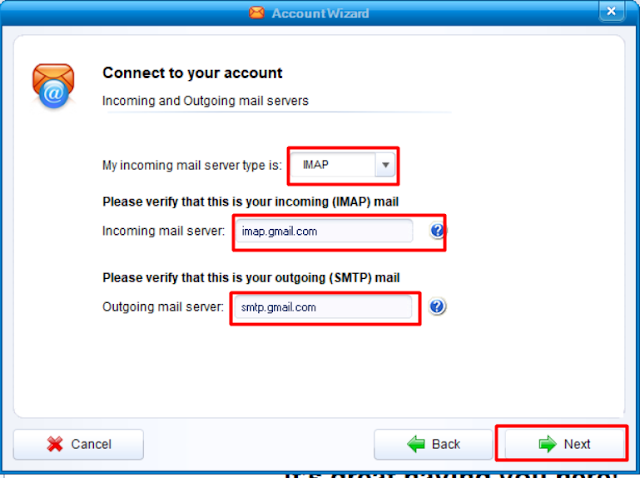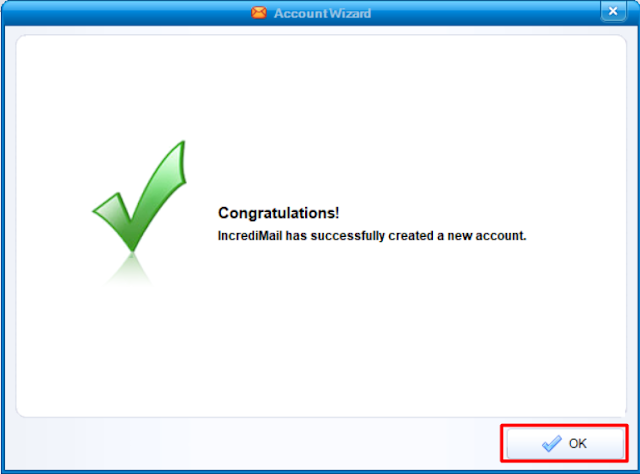I am unable to send and receive emails and I am using the swbell.net services in incredimail on Windows 10. How can I sort out this issue?
Get the desired solution of your inconvenience with less time and fewer clicks. So, how it is possible? Yes, not it is. Because over here you can achieve the promptly conveyed packet of important keys to sort out the trouble. Mainly, as today we have the issue of Unable to send and receive emails through swbell.net in incredimail on Windows 10.
As for your information, the Swbell.net is a part of AT&T communications. Along with this, it is based in the USA. With your Increnmial application on Windows 10 if you are not liable to send and receive emails through swbell.net in incredimail on Windows 10, then follow the gathered tips for getting rid of this.
For this, nothing you have to do apart from making some settings in the IMAP and POP for swbell.net in incredimail on Windows 10. The settings may be in corrected somehow. through, only you have to correct them for regaining the approach to send and receive emails through swbell.net in incredimail on Windows 10
Fermented steps to troubleshoot the issue of swbell.net in incredimail on Windows 10 :
Step 1: First of all, click on the option of tools in your Incredimail application as well. then, for further proceeding step, click on Email Accounts.
2. Over here, now select the option for clicking up your account. Along with this, select the properties option instantly.
3. Randomly click on the General tab, and then you must check the settings as in the image given below:
4. Go to Server tab and check for the port settings.
5. Now, in the last step what you have to do is only give a click on Advanced tab and therefore check the following setting.
4. Go to Server tab and check for the port settings.
5. Now, in the last step what you have to do is only give a click on Advanced tab and therefore check the following setting.
Apparently, we are telling you that if you did not find this useful then without any hesitation you can contact us. But before contacting here you should have the properly guided alternate to sort out your concern about Unable to send and receive emails through swbell.net in incredimail on Windows 10.
one more thing, as you are having solution fixed though remember that if the SMTP port number for 587 is not fixed then you can change it to 465. Exit the setting wizard of your IncrediMail application on Wndows10 and further you can get surely the alternate and your trouble sorted out. Easily has & make emails through swbell.net in incredimail on Windows 10.