How to configure Gmail in the Incredimail application in Windows 10?
With giving you the meanwhile and quick solution we are offering our services. Of course, if you are not able to configure your Gmail in the Incredimail in windows 10. then we can assist you for this. Obviously, over here you can easily configure the Gmail of your choice, in which email provide server your account has been. Along with this, it is very simple to configure Gmail in the Incredimail application on Windows 10.
Configuring the Gmail in your Incredimail application in Windows 10:
Step 1: At the beginning of this mashup of application, you have to Install Incredimail in your laptop. Afterward, tap on the icon of incredimail that is created on your desktop screen. Double click on this and then open it. Thoroughly, it will show you a Welcome pop up screen of Incredimail in Windows 10. It will ask for acceptance option. Later on, Click on I Accept in the showing dialogue box.
2. Now select the gender of yours and the country in which you are living. Therefore, tick the checkbox with the title of I wish to receive email updates. Then proceed with the click on Next button.
3. Along with this, you will get the option of Facebook to connect on your Incredimail application. This is optional. Means it is not that much mandatory to fill. In any case, If you want to connect it then for this you have to enter your email address or phone number and password. After this, click on the Login option. If you do not want to login then just close the pop window in front of you.
4. Now what you have to do is only open the Incredimail icon from the desktop. It will show you a welcome screen on your incredimail application. Now in the next step, go to the Tools option and subsequently, select email accounts here.
5. On mail Accounts window in your Incredimail application, click on Add.
6. An Account Wizard window will open shortly. Now just choose the email account by clicking on the Gmail option.
7. Now it will ask to have offline access. It is optional. You can either deny it or allows.
8. Now it will ask for some settings. Check if these settings are as shown in the picture given below or not. If not, set these all as shown in picture. And then click on Next.
9. Now click on Advanced tab and further check the following settings. And click on OK.
10. A screen will appear congratulating you. Click on OK.
Now your gmail is configured with Incredimail. And it is easy to use. For receiving messages, just click on Get messages. It will start syncing your emails. If you face any issues with Incredimail or Gmail, you may contact us.



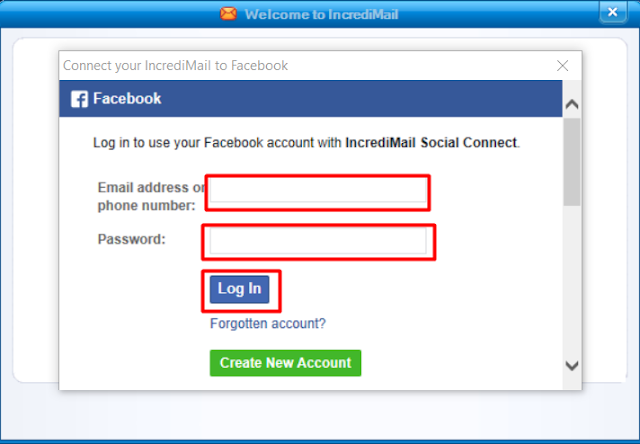



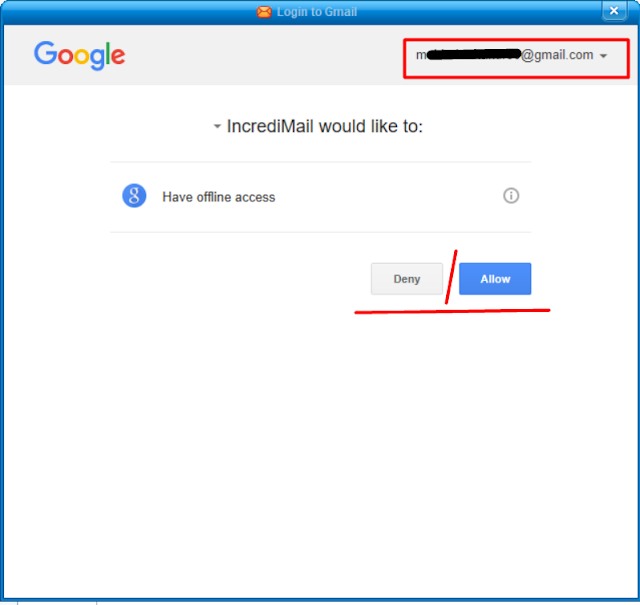
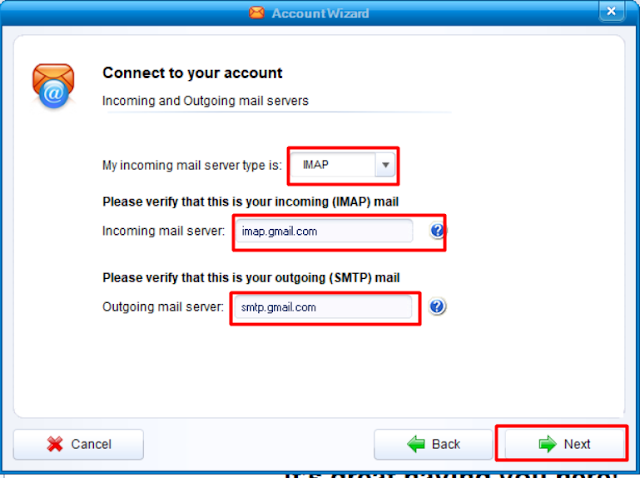

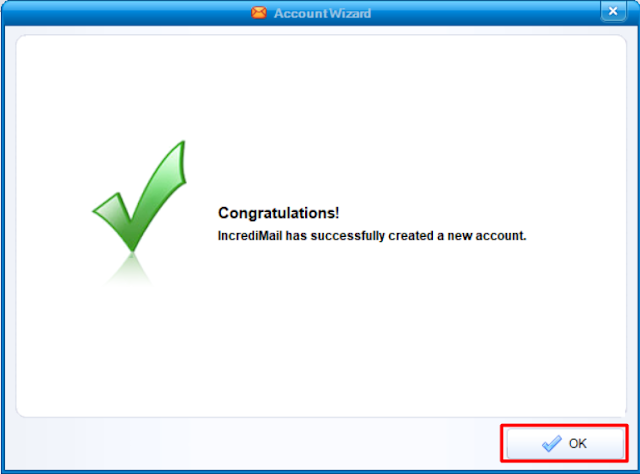
No comments:
Post a Comment